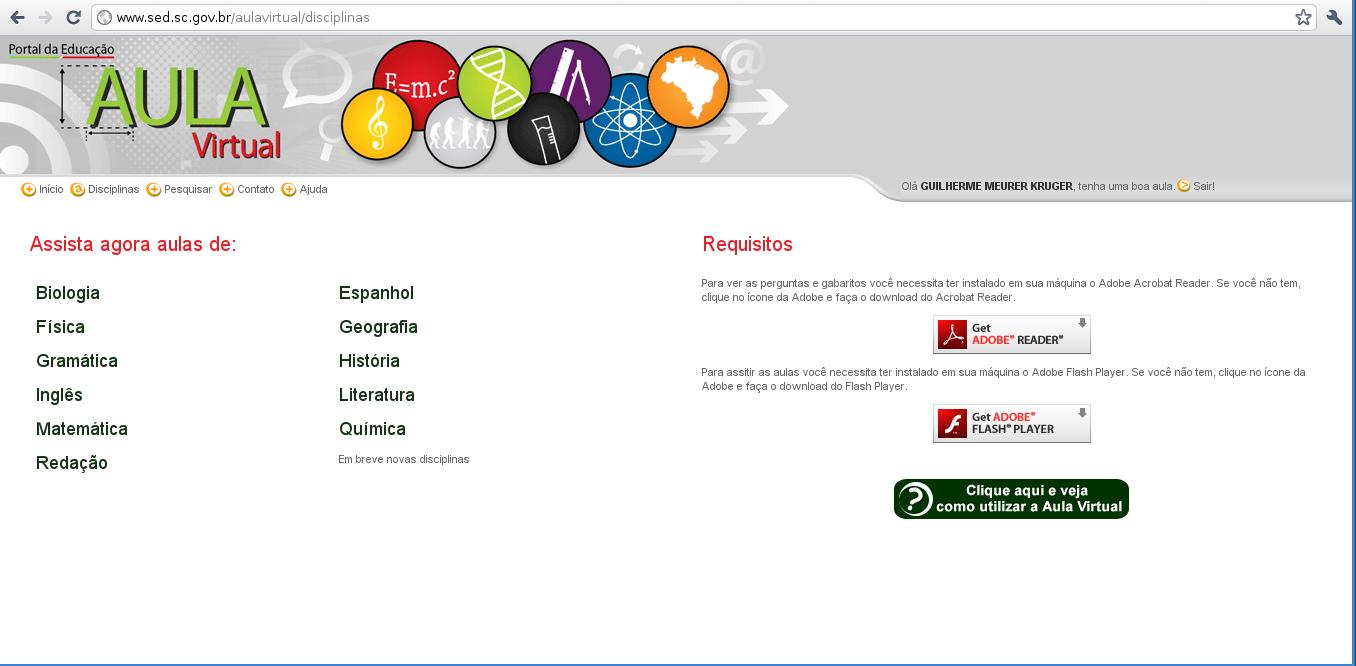Para pensar.
quarta-feira, 31 de outubro de 2012
Problemas com Internet? Internet ruim Identifique o problema
Problemas com a Internet. Antes de acionar o suporte técnico, tente identificar o problema para corrigir as possíveis falha e procure ter em mãos informações importantes para passar ao técnico.
Hoje em dia ficar sem conexão com a internet é como ficar desconectado do mundo. Em casa ou no trabalho o desespero é o mesmo para os internautas. Para saber a quem recorrer é preciso identificar de fato o problema com a conexão.
A situação mais comum é aquela na qual alguns computadores da rede tem acesso a internet, e outros não. Nesta caso, o provedor de internet (ISP) está operacional, caso contrário nenhuma computador teria acesso à web. E, a não ser que o (ISP) seja o fornecedor tanto do modem DSL/cable quanto do roteador (com ou sem fio), assim de nada vai adiantar acionar o suporte técnico dele para resolver seu problema.
No caso de nenhuma estação consiguir navegar na Internet, mesmo quando um PC é conectado diretamente ao modem via cabo de rede Ethernet, então fica claro que há um problema no provedor de banda larga contratado. Mas antes de acionar o suporte técnico, faça o seguinte reinicie todos dispositivos até chegar as conexões dos cabos – mesmo porque essa será a primeira coisa que o suporte lhe mandará fazer por telefone.
Caso a conexão não se restabeleça, então ligue para o suporte principal do provedor para verificar se está ocorrendo alguma manutenção em sua área ou algum outro tipo de problema técnico não isolado. e caso tenha alguém conhecido utilizando da mesma conexão que você pergunte se esta tudo ok, e assim saberá se é apenas na sua conexão o problema.
Identificando os Problemas
Antes de falar com o atendente, procure ter em mãos o maior número de informações sobre seu hardware, tais como marca e modelo do modem e roteador, endereço MAC dos dispositivos.
Você também precisará do endereço MAC das placas Wi-Fi e Ethernet que utiliza para conectar a internet. Para isso, no menu Iniciar, (Executar) digite cmd, tecle Enter, digite ipconfig /all e dê Enter novamente para visualizar todas as informação da rede como na imagem abaixo.
Tenha certeza de que todos os dispositivos são os que foram cedidos pelo provedor contratado antes de ligar para o suporte. Caso esteja usando algo diferente, não estranhe se eles recusar o atendimento e, em vez disso, pedir que você entre em contato com o fabricante do hardware que este instalado em seu computador.
Caso seja possível, verifique se o seu computador pode navegar pela web em outros meios (se tiver um notebook, tente usar a rede do seu vizinho ou em uma lan house ou ainda conectando-o a um modem 3G. A ideia aqui é identificar se o problema não está em seu computador e não na conexão com o provedor. Se o problema for com seu PC, pode ser necessário substituir a placa de rede ou cartão Wi-Fi.
Se com todas estas ações o problema for mesmo com o ISP, ele poderá orientá-lo a tomar algumas ações. Em casos mais complexos, o suporte técnico irá agendar a visita.
Hoje em dia ficar sem conexão com a internet é como ficar desconectado do mundo. Em casa ou no trabalho o desespero é o mesmo para os internautas. Para saber a quem recorrer é preciso identificar de fato o problema com a conexão.
A situação mais comum é aquela na qual alguns computadores da rede tem acesso a internet, e outros não. Nesta caso, o provedor de internet (ISP) está operacional, caso contrário nenhuma computador teria acesso à web. E, a não ser que o (ISP) seja o fornecedor tanto do modem DSL/cable quanto do roteador (com ou sem fio), assim de nada vai adiantar acionar o suporte técnico dele para resolver seu problema.
No caso de nenhuma estação consiguir navegar na Internet, mesmo quando um PC é conectado diretamente ao modem via cabo de rede Ethernet, então fica claro que há um problema no provedor de banda larga contratado. Mas antes de acionar o suporte técnico, faça o seguinte reinicie todos dispositivos até chegar as conexões dos cabos – mesmo porque essa será a primeira coisa que o suporte lhe mandará fazer por telefone.
Caso a conexão não se restabeleça, então ligue para o suporte principal do provedor para verificar se está ocorrendo alguma manutenção em sua área ou algum outro tipo de problema técnico não isolado. e caso tenha alguém conhecido utilizando da mesma conexão que você pergunte se esta tudo ok, e assim saberá se é apenas na sua conexão o problema.
Identificando os Problemas
Antes de falar com o atendente, procure ter em mãos o maior número de informações sobre seu hardware, tais como marca e modelo do modem e roteador, endereço MAC dos dispositivos.
Você também precisará do endereço MAC das placas Wi-Fi e Ethernet que utiliza para conectar a internet. Para isso, no menu Iniciar, (Executar) digite cmd, tecle Enter, digite ipconfig /all e dê Enter novamente para visualizar todas as informação da rede como na imagem abaixo.
Tenha certeza de que todos os dispositivos são os que foram cedidos pelo provedor contratado antes de ligar para o suporte. Caso esteja usando algo diferente, não estranhe se eles recusar o atendimento e, em vez disso, pedir que você entre em contato com o fabricante do hardware que este instalado em seu computador.
Caso seja possível, verifique se o seu computador pode navegar pela web em outros meios (se tiver um notebook, tente usar a rede do seu vizinho ou em uma lan house ou ainda conectando-o a um modem 3G. A ideia aqui é identificar se o problema não está em seu computador e não na conexão com o provedor. Se o problema for com seu PC, pode ser necessário substituir a placa de rede ou cartão Wi-Fi.
Se com todas estas ações o problema for mesmo com o ISP, ele poderá orientá-lo a tomar algumas ações. Em casos mais complexos, o suporte técnico irá agendar a visita.
terça-feira, 30 de outubro de 2012
Utilizando o editor de vídeo Openshot
UTILIZANDO O OPENSHOT
More PowerPoint presentations from Cezar Lucas
O link direto para a apresentação é http://www.authorstream.com/Presentation/cezarlucashanzen-1093058-utilizando-openshot/
Para baixar o programa, vá ao site http://www.openshot.org/download
O Linux Educacional 3.0 suporta a versão para download do Ubuntu 8.04.
O Linux Educacional 4.0 suporta a versão para download do Ubuntu 8.10.
Fonte: http://cezarnte.blogspot.com.br
O link direto para a apresentação é http://www.authorstream.com/Presentation/cezarlucashanzen-1093058-utilizando-openshot/
Para baixar o programa, vá ao site http://www.openshot.org/download
O Linux Educacional 3.0 suporta a versão para download do Ubuntu 8.04.
O Linux Educacional 4.0 suporta a versão para download do Ubuntu 8.10.
Fonte: http://cezarnte.blogspot.com.br
Epoptes: ferramenta para gerenciamento de laboratórios
Desenvolvido com base no antigo sch-scripts, o Epoptes é uma ferramenta que permite o monitoramento e gerenciamento de laboratórios de informática. Atualmente ela é usada na Grécia, sua terra natal, por mais de 250 escolas.
Lançado em 2011, o aplicativo tem suporte a diversas tecnologias, dentre elas: LTSP, XDMCP, NX, thin e fat clients, estações de trabalho independentes, entre outras. Em outras palavras, são poucos os computadores e as tecnologias em que ele não funcionará.
Ele tem visual muito similar a outra conhecida ferramenta do gênero, o italc. No período em que testei o aplicativo, o Epoptes se demonstrou muito mais eficaz que o italc, que apresentou diversos travamentos e fechamentos inesperados
Outro quesito interessante é que o aplicativo está totalmente traduzido para o Português do Brasil.
Dentre as funcionalidades presentes no aplicativo, estão:
Download:
Epoptes
Instalando e configurando o Epoptes no servidor
O aplicativo já está nos repositórios de testes do Ubuntu e do Debian.
Instalação:
Dê dois cliques no arquivo epoptes_0.5.3-1_all.deb em seguida clique em Instalar Pacote
Feito isso, precisaremos definir quais usuários terão permissão para iniciar o aplicativo de gerenciamento no servidor. Para isso, digite a seguinte linha de comando no Terminal, substituindo usuário pelo nome do usuário que poderá acessá-lo.
sudo gpasswd -a usuário epoptes e de Enter(*usuário pode ser professor, Micro-01)
Antes de terminar este tópico, precisaremos do IP do servidor para configuração do(s) cliente(s). Para isso, no terminal digite: ifconfig e de Enter
E, na saída, veja o valor do campo inet end da placa de rede desejada. No meu caso, é 192.168.0.126.
Instalando e configurando o epoptes nos clientes
Os procedimentos desse tópico deverão ser efetuados em todos os clientes.
Dê dois cliques no arquivo epoptes-client_0.5.3-1_all.deb em seguida clique em Instalar Pacote
Agora vamos usar o kate para editar o arquivo de configuração. No Terminal digite:
sudo kate /etc/default/epoptes-client e de Enter (se der erro, instale o editor kate através do adept)
Na linha 7, retire o # da frente da palavra SERVER e substitua o valor depois do = pelo IP do servidor. No meu caso, a linha ficou da seguinte forma: SERVER=192.168.0.126
Onde, como já citado antes, 192.168.0.126 é o IP do meu servidor. Salve e feche o arquivo.
Agora, basta reiniciar o computador , após reiniciar digite a seguinte linha de comando no terminal:
sudo epoptes-client -c
Esse comando irá obter o certificado OpenSSL do servidor.
Finalmente, basta entrar em seu servidor, iniciar o aplicativo epoptes e começar a gerenciar seu laboratório de informática.
Agradecimento: Ubuntu-br-SC
Fonte: http://cezarnte.blogspot.com.br/
Lançado em 2011, o aplicativo tem suporte a diversas tecnologias, dentre elas: LTSP, XDMCP, NX, thin e fat clients, estações de trabalho independentes, entre outras. Em outras palavras, são poucos os computadores e as tecnologias em que ele não funcionará.
Ele tem visual muito similar a outra conhecida ferramenta do gênero, o italc. No período em que testei o aplicativo, o Epoptes se demonstrou muito mais eficaz que o italc, que apresentou diversos travamentos e fechamentos inesperados
Outro quesito interessante é que o aplicativo está totalmente traduzido para o Português do Brasil.
Dentre as funcionalidades presentes no aplicativo, estão:
- Visualizar tela do cliente;
- Acessar a tela do cliente para auxiliá-lo;
- Transmitir a tela de um cliente para todos os outros;
- Desligar/reiniciar clientes;
- Enviar comandos para os clientes;
- Bloquear/desbloquear a tela dos clientes.
Download:
Epoptes
Instalando e configurando o Epoptes no servidor
O aplicativo já está nos repositórios de testes do Ubuntu e do Debian.
Instalação:
Dê dois cliques no arquivo epoptes_0.5.3-1_all.deb em seguida clique em Instalar Pacote
Feito isso, precisaremos definir quais usuários terão permissão para iniciar o aplicativo de gerenciamento no servidor. Para isso, digite a seguinte linha de comando no Terminal, substituindo usuário pelo nome do usuário que poderá acessá-lo.
sudo gpasswd -a usuário epoptes e de Enter(*usuário pode ser professor, Micro-01)
Antes de terminar este tópico, precisaremos do IP do servidor para configuração do(s) cliente(s). Para isso, no terminal digite: ifconfig e de Enter
E, na saída, veja o valor do campo inet end da placa de rede desejada. No meu caso, é 192.168.0.126.
Instalando e configurando o epoptes nos clientes
Os procedimentos desse tópico deverão ser efetuados em todos os clientes.
Dê dois cliques no arquivo epoptes-client_0.5.3-1_all.deb em seguida clique em Instalar Pacote
Agora vamos usar o kate para editar o arquivo de configuração. No Terminal digite:
sudo kate /etc/default/epoptes-client e de Enter (se der erro, instale o editor kate através do adept)
Na linha 7, retire o # da frente da palavra SERVER e substitua o valor depois do = pelo IP do servidor. No meu caso, a linha ficou da seguinte forma: SERVER=192.168.0.126
Onde, como já citado antes, 192.168.0.126 é o IP do meu servidor. Salve e feche o arquivo.
Agora, basta reiniciar o computador , após reiniciar digite a seguinte linha de comando no terminal:
sudo epoptes-client -c
Esse comando irá obter o certificado OpenSSL do servidor.
Finalmente, basta entrar em seu servidor, iniciar o aplicativo epoptes e começar a gerenciar seu laboratório de informática.
Agradecimento: Ubuntu-br-SC
Fonte: http://cezarnte.blogspot.com.br/
Compartilhar pasta no Linux Educacional 4.0
1- Criar uma pasta com o nome Compartilhada
2- Clicar com o botão direito do mouse na pasta e selecionar Propriedades, na aba Permissões, Proprietário, Grupo e Outros devem estar: Pode ver e modificar o conteúdo; Marque a opção: Aplicar as alterações em todas as subpastas e seu conteúdo.
3- Clique na aba Compartilhar em seguida: Configurar compartilhamento de arquivos, coloque a senha, na nova janela clique em Adicionar em Pasta clique na caixa azul, selecione a pasta Compartilhada e de OK, marque: Compartilhar com NFS, depois marque as opções Público e Escrita, em seguida marque Comparar com Samba, em seguida marque Público e Escrita, em seguida clique em Aplicar e e em seguida ok e ok
Caso não funcione, Instale pelo Synaptic - Digite na caixa de busca rapida: samba e selecione para instalar a seguinte lista:
- samba;
- samba-common
- samba-common-bin
- libwbclient0
- winbind
- smbfs
- smbclient
- python-smbc
- kdenetwork-filesharing
- libsmbclient
Fonte: http://cezarnte.blogspot.com.br/
2- Clicar com o botão direito do mouse na pasta e selecionar Propriedades, na aba Permissões, Proprietário, Grupo e Outros devem estar: Pode ver e modificar o conteúdo; Marque a opção: Aplicar as alterações em todas as subpastas e seu conteúdo.
3- Clique na aba Compartilhar em seguida: Configurar compartilhamento de arquivos, coloque a senha, na nova janela clique em Adicionar em Pasta clique na caixa azul, selecione a pasta Compartilhada e de OK, marque: Compartilhar com NFS, depois marque as opções Público e Escrita, em seguida marque Comparar com Samba, em seguida marque Público e Escrita, em seguida clique em Aplicar e e em seguida ok e ok
Caso não funcione, Instale pelo Synaptic - Digite na caixa de busca rapida: samba e selecione para instalar a seguinte lista:
- samba;
- samba-common
- samba-common-bin
- libwbclient0
- winbind
- smbfs
- smbclient
- python-smbc
- kdenetwork-filesharing
- libsmbclient
Fonte: http://cezarnte.blogspot.com.br/
Como atualizar o Firefox no Linux Educacional 3.0
Vamos instalar agora o Firefox mais atual no Linux Educacional 3.0. Primeiramente devemos baixar o pacote. O link para download é http://www.mozilla.org/pt-BR/firefox/fx/. Após baixar o pacote, extraia o arquivo com o botão direito do mouse, selecione "extrair" e depois "extrair aqui".
Após a extração do arquivo, surgirá uma pasta chamada FIREFOX. Abra essa pasta, e realize a seguinte ação:
1º - Copie o conteúdo da pasta extraída (FIREFOX);
2º - Vá em INCIAR>SISTEMA>GERENCIADOR DE ARQUIVOS (MODO SUPER-USUÁRIO);
3º - Digite a senha de Super-Usuário;
4º - Na Barra de Endereço, apague o /ROOT e digite /USR/LIB;
5º - Agora abra a pasta FIREFOX 3.0 dentro de /USR/LIB e cole o conteúdo copiado e selecione "sobrescrever todos os arquivos" quando perguntado;
6º - Abra novamente o Firefox na barra de tarefas do Linux Educacional 3.0 e aguarde a conclusão da instalação. Pronto, o Firefox estará atualizado.
Após a extração do arquivo, surgirá uma pasta chamada FIREFOX. Abra essa pasta, e realize a seguinte ação:
1º - Copie o conteúdo da pasta extraída (FIREFOX);
2º - Vá em INCIAR>SISTEMA>GERENCIADOR DE ARQUIVOS (MODO SUPER-USUÁRIO);
3º - Digite a senha de Super-Usuário;
4º - Na Barra de Endereço, apague o /ROOT e digite /USR/LIB;
5º - Agora abra a pasta FIREFOX 3.0 dentro de /USR/LIB e cole o conteúdo copiado e selecione "sobrescrever todos os arquivos" quando perguntado;
6º - Abra novamente o Firefox na barra de tarefas do Linux Educacional 3.0 e aguarde a conclusão da instalação. Pronto, o Firefox estará atualizado.
quinta-feira, 25 de outubro de 2012
Pendrive USB não é lido pelo Linux Educacional 3.0
Um problema que ocorre em alguns computadores com Linux Educacional 3.0 é não encontrar ou reconhecer o pendrive, e aparece o seguinte erro:
error: libhal_device_get_property_type: org.freedesktop.Hal.NoSuchProperty: No property info.screen on device with id /org/freedesktop/Hal/devices/storage_serial_Kingston_DT_101_ll__001CC0EC34BFF01166970F9F_0_0
No protocol specified
Passos para resolver o problema:
# /dev/sdb1
/dev/sdb1 /media vfat user,noauto,exec,utf8 0 0
error: libhal_device_get_property_type: org.freedesktop.Hal.NoSuchProperty: No property info.screen on device with id /org/freedesktop/Hal/devices/storage_serial_Kingston_DT_101_ll__001CC0EC34BFF01166970F9F_0_0
No protocol specified
Passos para resolver o problema:
- Para corrigir o erro, deve-se acessar o Gerenciador de Arquivos no modo Super-Usuário (Iniciar - Sistema - Gerenciador de Arquivos modo Super-Usuário).
- Vai aparecer a pasta /root. Apague o root e digite etc (Vai ficar /etc).
- Procure o arquivo "fstab" e abra-o com o Kate.
- Adicione as seguintes linhas:
# /dev/sdb1
/dev/sdb1 /media vfat user,noauto,exec,utf8 0 0
Segredo: não separe as palavras com espaço. Apenas aperte Tab.
- Após digitar o último 0 (zero), aperte Enter, salve o arquivo e feche-o.
quarta-feira, 24 de outubro de 2012
Podcast sobre a profissão Professor
Nerdcast é um podcast divertido e interessante que trata de diversos temas, tanto temas considerados do mundo "nerd" quanto temas da cultura em geral.
No podcast disponibilizado abaixo, os apresentadores e seus convidados conversam sobre o desafios diários do professor. Vale dar uma olhada.
Para salvar, clique com o botão direito do mouse sobre o link e selecione "salvar link como".
NERDCAST 332 - PROFISSÃO: PROFESSOR
No podcast disponibilizado abaixo, os apresentadores e seus convidados conversam sobre o desafios diários do professor. Vale dar uma olhada.
Para salvar, clique com o botão direito do mouse sobre o link e selecione "salvar link como".
NERDCAST 332 - PROFISSÃO: PROFESSOR
quinta-feira, 18 de outubro de 2012
Aula Virtual no site da SED/SC
O site da SED/SC disponibiliza aulas virtuais em seu site com vários temas para as mais diversas matérias escolares do currículo atual.
Como exemplo, as aulas virtuais de Biologia somam 70 aulas, entre elas:
Como exemplo, as aulas virtuais de Biologia somam 70 aulas, entre elas:
- 1.Citoquímica - Água
- 2.Citoquímica - Sais minerais o proteínas I
- 3.CITOQUÍMICA – Sais minerais e proteínas II
- 4.Citoquímica - Enzimas e glicídios
- 5.Citoquímica - Lipídios
- 6.Citologia - Envoltórios celulares
- 7.Citologia - Célula animal, Vegetal e envoltórios celulares
- 8.Citologia - Transportes via membrana
- 9.Citologia - Organelas citoplasmática I
- 10.Citologia - Organelas citoplasmática II
- 11.Citologia - Organelas citoplasmática III
Para acessar as aulas, é necessário informar se é aluno ou professor/servidor e a matrícula.
Para assistir as aulas é necessário possuir instalado o Adobe Reader e o Adobe Flash Player, bem como possuir caixa de som ou fones de ouvido.
O endereço do site é http://www.sed.sc.gov.br/aulavirtual/
quarta-feira, 10 de outubro de 2012
GERED promove Reunião de Trabalho
Para iniciar a semana de trabalho, a Gerência Regional de Educação promoveu, em 8 de outubro de 2012, no auditório da Secretaria de Estado de Desenvolvimento Regional, mais um encontro com os seus colaboradores.
Estas reuniões de trabalho acontecem semanalmente, para discorrer sobre os trabalhos da semana, assuntos pendentes, apresentar novas informações e apresentar um setor dos tantos que compõem a Gerência de Educação. E, na tarde de hoje foi a vez do Núcleo de Tecnologias Educacionais – NTE, apresentar aos demais, sua equipe e suas atribuições no setor.
Para iniciar a Reunião de Trabalho, a Gerente Regional Clenira Schimitz Pivatto, em sua fala, discorreu sobre os assuntos de rotina, falou sobre a preparação das escolas e GERED para a semana da criança e dia do Professor, além de informar aos participantes sobre o curso de Planejamento e Gestão Educacional que ocorreu em Fraiburgo/SC na primeira semana de outubro. “Precisamos nos ajudar sempre. O trabalho em equipe é o fundamental para conseguirmos alcançar nossos objetivos”, enfatiza Clenira.
Após a fala da Gerente, o grupo que foi até Fraiburgo, formado por Glicério Rodrigues, Suênia Molin, Sulamita Sobierai e Rosa Vescovi explicaram um pouco do que ouviram e das experiências trocadas durante a semana do curso de Planejamento e Gestão Educacional, e que terá o segundo e último encontro em Balneário Camboriú, ainda este ano.
E para finalizar, a Equipe do NTE apresentou o setor, suas funções coletivas e individuais e também discorreu sobre a demanda de trabalho, e como procura estar organizada para atender suas diversas atribuições. “Temos muito trabalho, por isso a importância de estarmos sempre trabalhando organizados e em sintonia. Assim é possível chegar a bons resultados” comentou Suênia Molin - Integradora do NTE.
Fonte: http://www.iai.sdr.sc.gov.br/
quinta-feira, 4 de outubro de 2012
Curso de manutenção de PCs e atualizações
Ocorreram, nos dias 27 de setembro e 3 de outubro, curso de manutenção de computadores para os orientadores de sala informatizada pelo NTE de Itajaí. Os temas tratados foram manutenção de hardware, instalação do ProinfoDATA e instalação do Google Chrome para o Linux Educacional 3.0
Assinar:
Comentários (Atom)